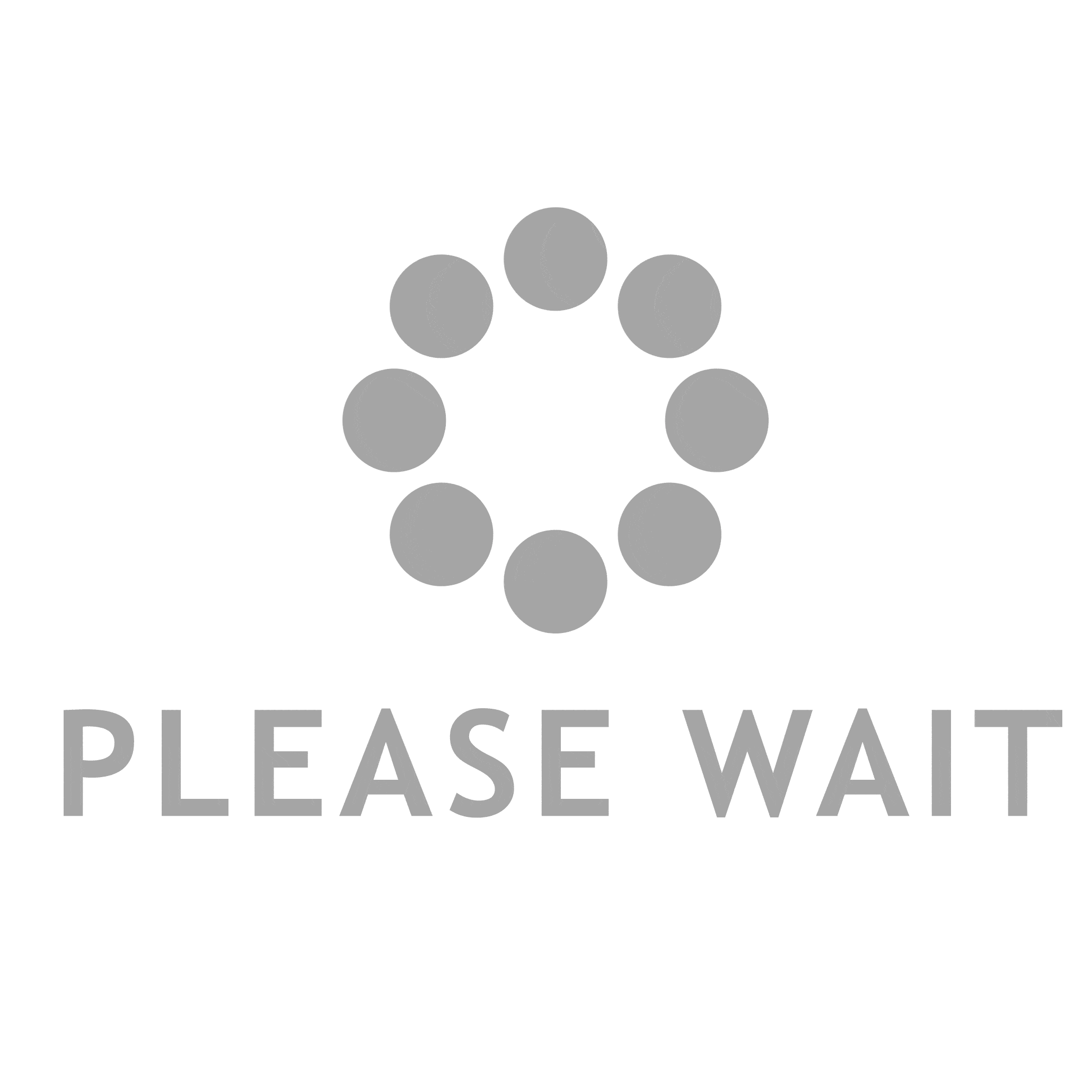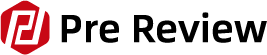Finding your Apple devices is possible with Find My. It can also be used to share your location with other people. However, sometimes Find My may not work properly, and you may sometimes see a notification saying No Location Found when you attempt to locate your device or a friend’s.
Table of Contents
What Does “Location Not Available” Mean in Find My App?
iPhone returning with the error “Location Not Available” involves issues caused by the device’s GPS. Potentially, to answer the question of “What does Location Not Available mean” for iPhone users, this involves providing wrong information or glitches causing the issue and not providing any particular location of the user.
Why Does My IPhone Say, “Location Not Available?”
As we look into the causes of this error, we will find out some interesting points that are leading to this issue:
- Location Services are Turned Off: The “Location Services” of the iPhone device that will provide your location is disabled. So, when you search on Find My, there is no location information in the results.
- Airplane Turned On or Device Not Working: The Airplane Mode on your phone may be activated, and the iPhone’s Wi-Fi and cellular data may be disabled. In a different scenario, it’s possible that you turned off their iOS device, which would prevent the Find My App from providing a location.
- Incorrect Date and Time Settings: The “Date & Time Settings” of the iPhone are not set properly. The date, time, and appropriate zone that the iPhone must adhere to may have been manually set by you. The device’s location settings will have problems if there are any technical anomalies in the settings.
- Problems with Application or Device: Restarting the iPhone may be necessary if there are problems with the application you are attempting to use on it. System issues can also result in malfunctions with iPhone location settings, which require a restart.
“No Location Found” Vs. “Location Not Available”: What’s the Difference?
The “No Location Found” and “Location Not Available” errors have a very thin line of difference among them. While both errors involve the location services being unavailable, some of their causes also share some characteristics. The following table highlights the differences in the errors that still exist. With the presented distinctions, you can specify the difference between “No Location Found” and “Unavailable Location.”
How to Fix “No Location Found” Or “Location Not Available” in Find My App?
The overview of the fixes that can be applied to the Find My App’s location errors will now be given. Although the solutions offered are fairly complete, different solutions may be suitable for both problems. So, keep an eye out for fixes and choose the solution that best suits your personality.
Fix 1: Checking the Apple’s System Status Page

Check the status of Find My across Apple servers using Apple’s System Status page as your first step in solving the location issues with the iPhone. It is highly likely that the issue is with the Apple Servers before you proceed to use your iPhone in any other way. If the service is not operational, you will find a red or yellow dot across it. The reason why your iPhone experiences location errors is that Find My may be unavailable. To do that, you must wait until the service resumes operation.
Fix 2: Change the Network Connections to Refreshing Network Settings
It is not vital to go for complicated procedures from the very start to resolve the problems of “No Location Found” across your device. You can look for a solution to this issue in your iPhone’s network settings. First, if your iPhone is connected to a Wi-Fi network, you can switch to a cellular data network or another Wi-Fi network. To fix issues across them, try turning off and on the services. If location errors are caused by network inefficiencies, changing the network settings would be effective in resolving them.
Fix 3: Turn Off the Airplane Mode across Your IPhone
‘Does “No Location Found” mean their phone died’ is the question one might have if they face location errors while looking for their exact location. This might not be the case, as it is possible that one might have left their Airplane Mode on. Therefore, disabling Airplane mode across the iPhone is the only effective way to prevent this. To execute this flawlessly, you need to look ahead to these simple steps:
Step 1: Access the “Settings” of your iPhone to open the list of options available. Lead through them to find “Airplane Mode” in the list.
Step 2: You have to turn off the toggle adjacent to the “Airplane Mode” option for turning it off.
Fix 4: Set the Appropriate Date and Time of the Phone
The iPhone’s location must be determined by the date and time settings. Having the correct date and time settings is vital in avoiding issues like “Location Not Available” on your iPhone. To prevent this from happening, you have to set the date and time of your iPhone, which can be done as follows:
Step 1: Open the “Settings” of your iPhone and look for “General” settings in the list of options.
Step 2: As you lead next, find the “Date & Time” settings in the options to access your iPhone’s date and time settings.
Step 3: You must turn off the toggle adjacent to the “Set Automatically” option. Next, proceed to the “Time Zone” option and find the name of your city to specify the time correctly.
Fix 5: Try Restarting Your IPhone
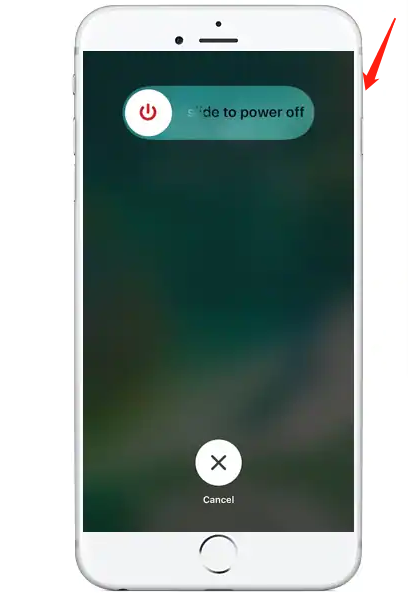
You might need to restart your iPhone if the location errors persist despite trying every suggested fix. It is best to restart your device after this fixes all of the current bugs. On the other hand, depending on your model, the restarting instructions for the iPhone vary. Let’s look into the instructions to understand the prevailing differences:
For iPhone with Home Button
Step 1: To turn off an iPhone with the Home button, you have to hold the “Power” button on the side.
Step 2: This brings up a new screen where you must use the slider to turn off the iPhone. Use the Power button to restart the iPhone as it goes off.
For iPhone without Home Button
Step 1: iPhones without the Home button can be turned off using any “Volume” button and the “Power” button. Holding both buttons at once is required to bring up the slider screen.
Step 2: You must wait a few seconds after turning the iPhone off before starting it by holding down the Power button for a short period of time.
Fix 6: Enable Location Services from IPhone Settings
‘Does “No Location Found” mean they stopped sharing’ might be the question you would seek when you constantly are facing issues with finding a location across the This is very likely since Location Services on the iPhone as a whole could be disabled for no apparent reason, according to the Find My app. To resolve this problem, you have to follow the resolution to this problem with the following steps:
Step 1: Launch the “Settings” application on the iPhone and proceed into the “Privacy & Security” settings available in the list.
Step 2: As you lead into the next screen, find “Location Services” among the options. On accessing the “Location Services” settings, ensure that the toggle adjacent to the “Location Services” option is turned on.
Fix 7: Turning on Precise Location on IPhone
As location issues across the iPhone involve the location settings, you can also look into the “Precise Location” option for resolving the prevailing problems of the iPhone. To execute this properly and avoid all pertinent issues that are preventing you from getting a proper location across Find My, you must follow the steps to turn on Precise location on your iPhone:
Step 1: You must open the “Settings” of your iPhone and search for the “Privacy & Security” option within the menu. Next, redirect to the “Location Services” section and turn it on with the available toggle.
Step 2: Following this, you need to scroll down in the same section and look for “Find My” in the options. As you proceed next, you must confirm that the blue tick is across the “Ask Time or When I Share” or “While Using the App” option. Next, ensure that the toggle of “Precise Location” is turned on.
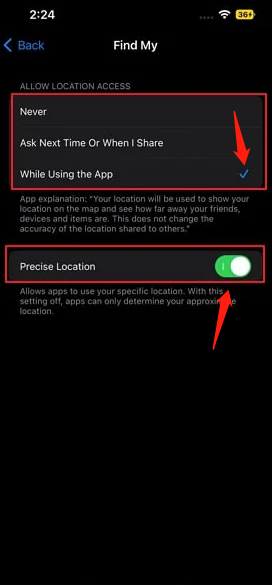
Fix 8: Quickly Fix Find My Friends Location Not Available Or No Location Found With Tool
Since there isn’t a single fix for location settings issues on your entire iPhone, you should have a backup plan ready. You have the choice of using Dr.Fone – System Repair (iOS) to resolve this issue rather than resorting to drastic measures. With the help of this tool, users will have access to an all-inclusive repair center that can easily solve any iPhone issues.
Do you know how to deal with the problems of no location found iPhone?