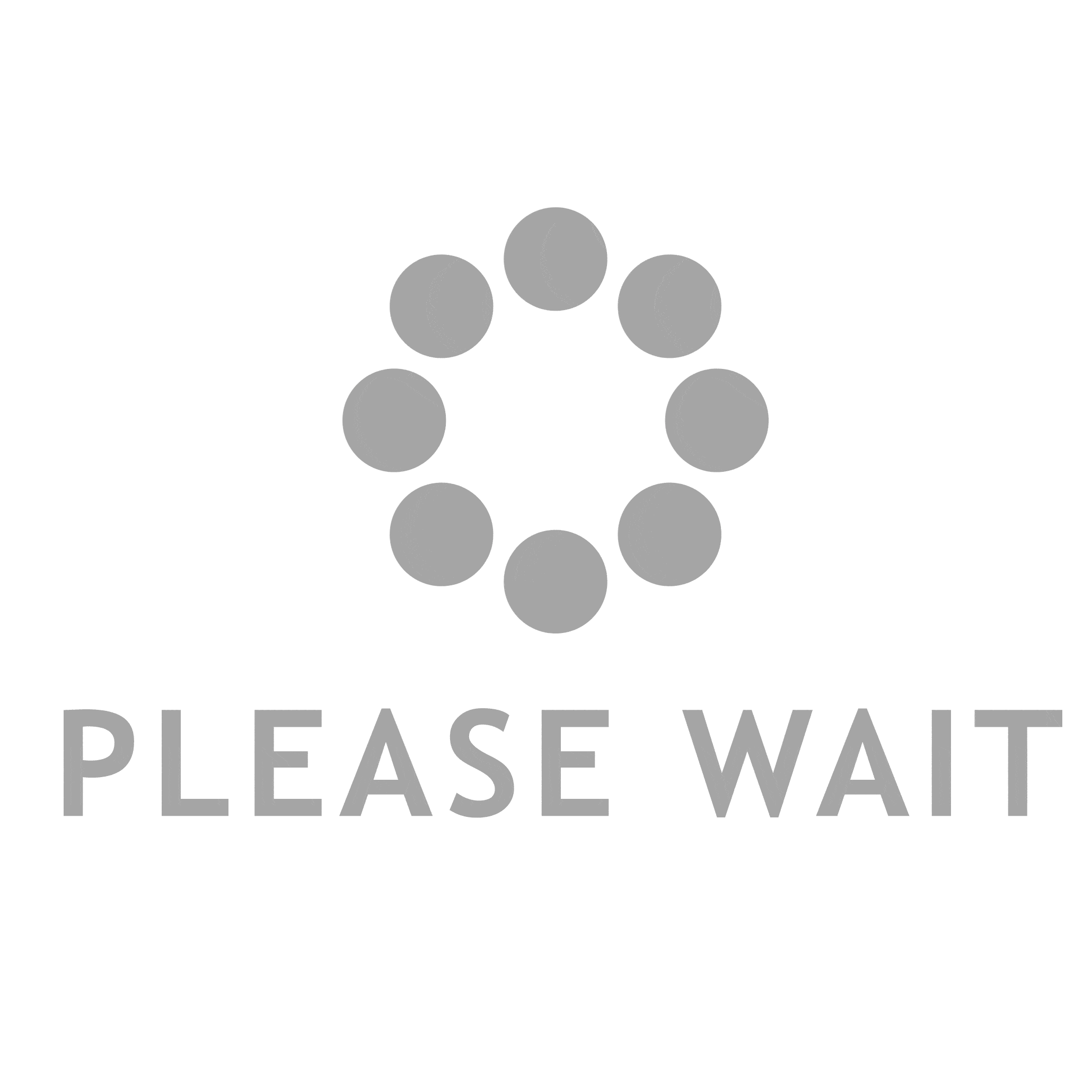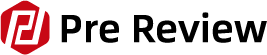Dual-curved monitors are a good setup. Do they help you overall, or is this more of an aesthetic decision to show people how seriously you take your Tetris? To give you the best understanding of how crucial a dual curved monitor setup is, we will go into all of this and more below.
Table of Contents
Are Dual Curved Monitors a Good Setup?
Yes, in certain circumstances.
The amount of use you will make of this stunning visual setup will determine whether or not it is appropriate for you. It should work out great if you work from home, online, or dedicate a lot of time to your computer-based hobbies.
It is also a wise decision and will relieve some of the strain on your eyes if you don’t mind spending perhaps $500 to $1500 (or more) on two dual-curved monitors.
People who don’t spend a lot of time in front of their computers or who prefer to watch videos and play games on a console will not benefit from this setup. Putting down a grand on two monitors you won’t use frequently is simply not worth the absurdly high price tag, even though I am reluctant to advise anyone on how they should spend their money.
If I had to offer up a healthy middle-ground I would say that a quality single curved monitor that spans the length of your desk and has a good arch will prove far more useful to most.
Make your life easier if you are using dual-curved monitors setup to monitor seven different stocks or cryptocurrencies (my sincere condolences). A dual-curved monitor setup may be a bit excessive, however, given how large some single monitors actually are, especially for the price and quality you will receive from it.
How to Set Up Two Dual-Curved Monitors?
When you have the two displays for your desk setup with two dual-curved monitors, you can proceed to position them according to your preferences for maximum comfort. However, feel free to arrange them however you like. It is suggested that they be placed next to one another for the best effect.
This dual-curved monitor setup guide continues by explaining how to set up your computer for a dual-screen configuration. So that you can use your dual curved screen setup as soon as possible, we’ll walk you through each step of the procedure in this article.
Step 1: Connect Your Displays
Prior to connecting the additional display, confirm that your computer has enough ports (such as HDMI) available. If not, you can always buy an additional port that enables you to use both screens at once.
Step 2: Set Your Main and Secondary Display
Go to your desktop, right-click and select the “display” option. By doing this, you’ll be taken to the configuration page, where you can see the number of your available monitors. If you have connected both screens, you’ll likely see “1” and “2.”
You can select your main display on this screen. Simply checking the box next to this option is all that is required. The secondary display will then be automatically chosen to be the last monitor. Don’t forget to click on “apply” to save your changes.
Step 3: Choose Your Preferred Resolution
Go to your desktop, right-click and select the “display” option. The available dual-curved monitors will once more appear. The display that you want to configure can then be chosen.
Once you’re on the next screen, proceed to click on “advanced display settings.” It is located in the space below. Following up, you’ll see an option for the “resolution,” which is a drop-down menu that will allow you to choose the right resolution based on your preferences. Once done, click on “apply” to save your changes.
Step 4: Select Your Preferred Display Style
Go to your desktop, right-click and select the “display” option. You will see the same screen as in the previous steps, but now you need to right-click on “multiple displays,” which is a drop-down menu that will show you a few options:
- If you’d like to “extend” your display, choose the option that reads “extend these displays.” Following that, each screen will function as an extension of the other.
- If you’d like both screens to mirror each other, you can choose the option that reads “duplicate these displays” instead.
- You can also select which monitor to disable from the drop-down menu.
You’ve finished configuring your dual-curved monitor setup at this point. You only need to worry about positioning your displays so that they are easy to see, which is actually quite simple. However, you are always free to change your configuration whenever you want.
Is 27-inch for Dual-Curved Monitors Setups?
A dual monitor setup is ideal for a power user like you, whether you work and want to increase productivity, run a Discord server and need to see who is joining and leaving, or stream and want to monitor chat during live streams.
If you’re willing to stack the dual-curved monitors vertically rather than horizontally, you can use this setup even in a small desk space. As a result of the wide viewing angle, you should make sure the monitors you choose have good viewing angles; IPS panels work best in this regard. Check to see if it supports VESA mounting if you want to wall mount or desk clamp the monitors, or if you can buy an adaptor. Additionally, for a seamless experience between the two monitors, look for an edge-to-edge screen.
The size we’d suggest selecting is 27 inches. Once more, we’d suggest the HP ENVY 27 because it has a great borderless display and the viewing angles you need from the IPS panel.

What Size Monitor Do You Need?
There are best uses for each monitor size, a discussion of whether you should think about using two monitors, and our suggestions are all included in this guide. However, since everyone is different, they may not all apply to you.
Before we get started, there’s some technical jargon you should be aware of:
- Refresh Rate: this is how many times a second your monitor updates the picture. Although 144Hz is preferred for competitive gaming, 60Hz is the industry standard.
- Resolution: This is how many individual pixels are on your screen. The image will appear clearer as this is raised. Modern monitors typically have a 1920 x 1080 pixel resolution, with a 4K (3840 x 2160) resolution having four times as many pixels.
- Viewing Angle: this refers to how far you can view the monitor at an angle without distortion in color or brightness. The best displays are IPS, while TN displays have a slightly narrower viewing angle. When using dual monitor setups, viewing angles are something you’ll want to pay extra attention to, but we’ll get to that later.
21-23-inch Monitors
These monitors are ideal for small desk areas or if you frequently attend BYOC LAN events and don’t want to carry a heavy monitor around.
The HP 22er is an appropriate monitor. It is a 21.5-inch monitor that only weighs 5.38 lbs. With a 1080p, IPS display that offers excellent viewing angles, vibrant colors, and an anti-glare coating, you can see the screen clearly even on bright days. The rear of the device has both an HDMI and a VGA port. It also has a solid, clean appearance thanks to the metal construction and bezel-less display.
24-inch Monitors
In order to distinguish enemies on the screen while still requiring little eye movement, this is the ideal size for competitive play in games like CS: GO, Fortnite, Rainbow Six Siege, and League of Legends. But don’t just take our word for it; this is the standard size used at esports competitions all over the world.
In this case, we suggest the HP X24i, which has a 23.8-inch IPS 1080p display. A smooth and responsive image is ensured by the device’s 1ms response time and 144Hz refresh rate. If you find it difficult to keep natural light out of your gaming space, this display has an anti-glare coating as well. If your graphics card is from Nvidia, it supports G-Sync, which gives you all the advantages of Vsync and its ability to eliminate screen tearing without sacrificing performance or latency.
27-inch Monitors
A 27-inch monitor gives you a little more space and is a great choice if you use your PC for both works and play because it makes it easier to manage two windows side by side. This additional screen space will benefit open-world games like GTA, Assassin’s Creed, and Red Dead Redemption 2, further immersing you.
The HP ENVY 27, which has a 4K resolution and a bezel-less display, is a fantastic choice in this case. The IPS panel has excellent color reproduction (99% sRGB color accuracy) and clear viewing angles, making it ideal for both work and gaming. This is a fantastic screen for practically any situation because, for example, if you edit photos frequently, you’ll need accurate colors. You have a USB C port in addition to two HDMI ports and a DisplayPort on the back of the display, enabling you to connect your laptop to the display and charge it using just one cable. Additionally, AMD FreeSync is supported on compatible AMD graphics cards, eliminating screen tearing without affecting your latency.
Conclusion
Cool, futuristic, and gives you the impression that you work for the Pentagon dual-curved monitor’s setup. Although not a bad purchase, it is a very expensive investment, and most ardent internet whizzes could get by with one ultra-wide curved monitor—or smaller if you aren’t totally committed to the digital world.
But go ahead and do it if you have your heart set on it. Comparing it to the flat-screen alternative, it does have some obvious advantages and enhances multitasking.